UQモバイルの設定はこれで完璧!初めてでも安心なAndroid/iPhoneの設定手順まとめ
このページにはPRリンクが含まれています
UQモバイル(UQ mobile)に乗りかえたけど、設定方法って難しいの?すぐに使えないの?
そんな不安なみなさんのために、UQ mobileが使えるよう、設定できる方法をくわしくご説明します。
ちゃんと手順をふめば、そんなに時間もかからず、難しいこともありませんのでご安心を!
この記事の通りに設定を行って、充実のモバイルライフを楽しみましょう!
※UQ mobileにお得に乗り換えたい方はこちらの記事も参考に!
最大10,000円相当のau PAY残高還元
【 2024年 月版 】
お得なキャンペーン!
-
SIMのみご契約の場合
最大10,000円
auPAY残高還元
-
スマホとセット購入の場合
最大22,000円割引
端末代金割引

公式サイトはこちら
目次
UQ mobileの基本設定一覧
まずは、UQ mobileの初期設定として必要な作業を一覧にまとめました。
UQモバイル 初期設定手順
では、これより先は、具体的な手順を一つひとつ解説していきます。
最大10,000円相当のau PAY残高還元
(1)SIMカードが届いたらまずは接続!APN設定の完璧手順

SIMカードを挿入し、少し入力をして設定すれば、それほどややこしくないANP設定。
ポイントをおさえてご紹介します。
まずSIMカードを挿入
使用する端末にUQ mobileのSIMカードを挿入します。
※注意:使用する端末の電源は必ずOFFにし、充電ケーブルなどの外部接続端子に接続されているものは必ず取り外しましょう。
SIMカードを取り外す
SIMカードを取り外します。
※注意:金色の部分はIC部分となりますので、指紋やホコリが付かないように注意しながら、取り外しましょう。
まずはSIMトレイを引き出します。
SIMトレイを引き出すには、使用する端末を購入された時に付属されていたSIMピンを使用します。
もし、SIMピンが見当たらない場合は、ペーパークリップを利用します。
使用する端末のSIMトレイの位置を確認し、SIMトレイの横にある小さな穴にSIMピンを挿入します。
少しピンを押し込むとSIMトレイが飛び出します。
※注意:強く押しすぎないようにしてください。
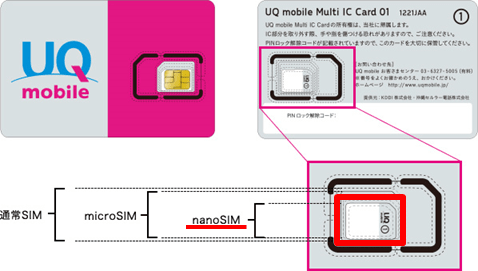
画像引用:UQmobile「お客様サポート:製品サポートナビ(機種別の各種設定方法SIMカード設定」
新しいSIMカードと入れ替える
UQ mobileのSIMカードを差し替えます。
SIMカードの角に1片欠けている角があります。そこの位置をSIMトレイの位置にあわせて、SIMカードを設置します。
設置が完了したらトレイを戻します。SIMピンを使用せず、指でカチッと音がするところまで端末本体に押し戻します。
最大10,000円相当のau PAY残高還元
(APN設定)iPhoneの場合の設定
iPhoneはAPN構成プロファイルをダウンロードする必要があります。
APNとは、「アクセスポイントネーム」の略で、インターネットに接続するにあたり必要な構成ファイルです。
UQ mobileで申し込みと同時にUQ mobileのスマホを購入した人はこの設定は不要ですが、事前に端末を購入していたり、SIMカードを差し替えて使用される人は、APN構成プロファイルの設定が必要となります。
UQ mobileでは、無料で構成ファイルを配布しており、ダウンロードすることができます。
APN構成ファイルのインストールが完了しました。
最大10,000円相当のau PAY残高還元
(APN設定)Androidの場合の設定
Androidでは、自分自身で入力作業を行い、APN設定を行います。
まずは、使用する端末の
- 「設定」
- >「無線とネットワーク」
- >「その他の設定」
- >「モバイルネットワーク」
- >「高度な設定」
- >「APN(もしくは、CPA設定)」を選択します。
設定の場所や設定項目は、ご利用になる端末により異なりますので、以下の設定の場所や項目が異なる場合は、利用する端末の説明書を確認しましょう。
※[APN]と[CPA設定]両方の項目がある製品の場合、[APN]で設定してください。
※スマホの方は表をスワイプできます。
| 設定項目 | 設定値 |
|---|---|
| APN名、アクセスポイント名 | uqmobile.jp |
| APN、APN設定 | uqmobile.jp |
| ID、ユーザーID、ユーザー名 | uq@uqmobile.jp |
| Password、パスワード | uq |
| 認証タイプ、PPP認証タイプ、暗号タイプ | CHAP |
| APNプロトコル | IPv4v6、IPv4/IPv6 |
| APNタイプ | default, mms, supl, hipri, dun |
※APNプロトコルを、「IPv6」で選択した場合、通信できなくなります。
※製品により設定する項目の名称が異なります。
※製品により設定項目がない場合、または項目があっても設定変更ができない場合があります。
設定項目がない場合は設定の必要はありません。
設定変更ができない場合は、そのままの設定で利用してください。
次にネットワークを選択します。
使用する端末の
- 「設定」
- >「無線とネットワーク」
- >「その他の設定」
- >「モバイルネットワーク」
- >「高度な設定」
- >「APN(もしくは、CPA設定)」
を選択すると、先ほど設定したAPN名「uqmobile.jp」が表示されれば、設定完了です。
最大10,000円相当のau PAY残高還元
(2)OS別!アカウント設定の方法
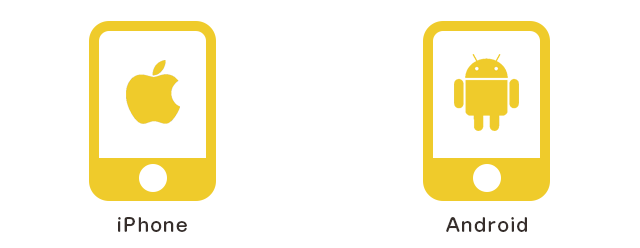
案外、忘れがちなのがアカウント設定。古い端末のほうで、事前にアカウントやパスワードを確認しておけば、新しい端末への移行もスムーズです。
(アカウント設定)iPhoneの場合
- iPhoneの「設定」
>「iPhoneにサインイン」
> 「Apple IDをお持ちでないか忘れた場合」をタップします。 - 「Apple IDを作成」をタップします。
- 「生年月日」を入力し「次へ」をタップします
- 「名前」を入力し「次へ」をタップします。
- 「現在のメールアドレスを使用」か「無料のiCloudメールアドレスを入手」か選択します。
- 「パスワード」を設定します。
- 「SMS」か「音声通話」を選択し、「次へ」をタップします。
- 先ほど選択した「SMS」か「音声通話」で確認コードが通知されますので、確認コード画面で通知されたコードを入力します。
- 利用規約画面に遷移し、内容を確認の上、「同意する」をタップすると設定が完了します。
Apple Storeにログインする
Apple Storeには、先ほど作成した「Apple ID」でログインができます。
- iPhoneの「設定」>「iTunes Store と App Store」をタップします。
- AppleIDとパスワードを入力すると、ログインが完了です。
UQ mobileでは毎月の使用料と一緒に、Apple Store、Apple Music、iTunes、iBooksの支払いをまとめることができます。
設定する場合は、
- 「お支払情報」をタップします。
- 「お支払方法」から「キャリア決済」>「終了」をタップし、手順に従います。
これで、まとまってお支払いができるので、カンタンにコンテンツが楽しめますね!
最大10,000円相当のau PAY残高還元
(アカウント設定)Androidの場合
Googleアカウントの作成方法は以下のとおりです。
- ご利用になる端末の「設定」>「他のメール アカウントの追加」をタップします。
- 「メールのセットアップ」画面に遷移し、アカウントの一覧が表示されますので、「Google」をタップします。
- 「その他の設定」>「アカウントを作成」をタップします。
- 「氏名」を入力して、「次へ」をタップします。
- 「ユーザー名」「パスワード」を設定し「次へ」をタップします。
- 「はい、使います」「同意します」をタップします。
- 内容を確認し「次へ」をタップします。
- 「同意する」をタップし、完了します。
Googleアカウントを引き継ぐ場合は、以下の設定方法になります。
- ご利用になる端末の「設定」>「他のメール アカウントの追加」をタップします。
- 「メールのセットアップ」画面に遷移し、アカウントの一覧が表示されますので、「Google」をタップします。
- 「ログイン」画面に遷移するので、引き継ぎたい「メールアドレスまたは電話番号」を入力し、「次へ」をタップします。
- 「パスワード」を入力し、「次へ」をタップします。
- 「同意する」をタップします。
- 再びご利用になる端末の「設定」>「アカウント」>「アカウントの追加」をタップします。
- ご利用になる端末の「設定」>「他のメール アカウントの追加」をタップします。
- 「メールのセットアップ」画面に遷移し、アカウントの一覧が表示されますので、「Google」をタップします。
- 登録したGoogleアカウントをタップすれば、端末とGoogleアカウントの紐付けが完了しました。
Google Playにログインする
Androidのアプリなどの購入のためには、Google Playにログインする必要があります。
さらに、iPhoneと同様で、UQ mobileではauかんたん決済を利用すると、毎月の使用料と一緒にGoogle Playで購入したアプリなどの代金がお支払いすることができます。
- 「Playストア」を立ち上げます。
- 「Googleアカウントを追加」画面に遷移します。「既存のアカウント」「新しいアカウント」と選択できますが、
- 「既存のアカウント」をタップし、先ほどの設定した「ユーザー名」「パスワード」を入力すれば、ログインすることができます。
- 「Googleサービス」画面に遷移し、内容を確認の上、右側向きの矢印を選択します。
- 「お支払い情報の設定」の画面に遷移します。この画面で「auかんたん決済の決済を有効にする」を設定すれば、お支払い方法の紐付けが完了します。
最大10,000円相当のau PAY残高還元
(3)LINEは引き継げる?各種SNSの設定
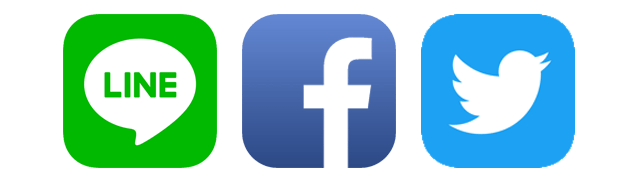
LINEを引き継いで利用する際に気をつけなければいけないのは、全てのキャリアで端末を変更する場合、トーク履歴を引き継ぐことはできません。
ただし、利用する端末は変更せずに、SIMカードのみUQ mobileに変更した場合は、そのまま使えます。
とはいえ、何かのトラブルで消える可能性がありますので、どうしても消したくないトーク履歴がある場合は、バックアップをとっておくのがよいでしょう。
最大10,000円相当のau PAY残高還元
LINEの引継ぎ・インストール設定

新しい端末でもこれまで通りLINEが使えるように、アカウントの引き継ぎをしておきましょう。
アカウントの引継ぎ
- LINEを起動し、「・・・」→「歯車」をタップし、設定画面を開きます。
- 「アカウント」 >「メールアドレス登録」 をタップし、「メールアドレス」と「パスワード」を入力し、「登録する」をタップします。
- メールアドレスに、認証番号が届きますので、認証番号を入力し、「メール認証」をタップします。間違いが無ければ、メールアドレスの登録完了となります。
- 「設定」>「アカウント引継ぎ設定」をタップし、「アカウントを引き継ぐ」をタップし、有効にします。
- 「有効にしてから24時間以内であれば、ほかの端末にアカウントを引き継ぐ事ができます。」という確認メッセージがでますので「OK」をタップするとアカウントの引継ぎは完了です。
iPhone→iPhone、Android→Androidで引き継ぐ場合
- 古い端末で、LINEを起動します。
- 「設定」>「トーク・通話」>「トークのバックアップ」をタップします。
- 「今すぐバックアップ」をタップし、Apple IDで利用可能な「iCloud」に保存します。「バックアップ完了」メッセージが出たら、バックアップは完了です。
- 新しい端末でLINEをインストールし、起動し、ログインを行います。
- 「以前の端末でLINEを利用できなくなり、トーク履歴が削除されます。」という確認メッセージがでますので、「OK」をタップし、電話番号を入力すると、SMSが届きます。
- SMSで届いた認証番号を入力して、「次へ」をタップします。トーク履歴をバックアップしていれば、「復元するか」という確認メッセージが表示されます。
- 「トーク履歴をバックアップから復元」をタップすると、復元が完了し、トーク履歴が残っていることが確認できます。
iPhone→Androidまたは異なるOS間で引き継ぐ場合
端末がiPhone→Androidまたは異なるOS間になる場合は、トーク履歴を引き継ぐことはできません。
どうしても残したい場合は、テキスト形式で保存する必要があります。その方法は以下のとおりです。
- 古い端末で、LINEを起動します。
- 残したいトークを選んで選び、トーク画面の右上にある下向き矢印ボタンをタップし、「設定」をタップします。
- 「トーク履歴を送信」をタップすると、さまざまな共有方法の一覧が表示します。
- メールやiCloud Drive、Googleドライブ、Dropboxなどで自分が希望する共有方法を選択すれば、トーク履歴を保存することができます。
最大10,000円相当のau PAY残高還元
Facebook・Twitterの設定
FacebookとTwitterに関しては、アプリでも、ブラウザでも、アカウントとパスワードさえ覚えていれば、以前のキャリアや端末の設定を簡単に引継ぐことが可能です。
アプリをダウンロードして開くと、まずログイン画面が表示されますので、IDとパスワードを入力してください。
最大10,000円相当のau PAY残高還元
(4)更に効率よく使いこなすために!ぜひ実践したい4つの設定
効率よく使いこなすには、便利な設定は実践したいものですよね。そんな便利な設定をご紹介します。
最大10,000円相当のau PAY残高還元
テザリングの設定
UQ mobileではテザリングの利用が可能です。
ただし、ご利用の端末によっては、不可能な場合もありますので、UQ mobile「動作確認端末一覧」でご確認ください。
テザリングの設定方法は以下のとおりです。
- 「設定」>タブ「ネットワーク」>「データ通信・機内モード」>「Wi-Fiテザリング設定」をタップします。
- 「Wi-Fiアクセスポイント名(SSID)」「セキュリティ」「パスワード」をお好みの設定に変更し、「保存」をタップします。
- 接続する機器で上記で設定した「Wi-Fiアクセスポイント名(SSID)」「セキュリティ」「パスワード」を入力して接続してください。
最大10,000円相当のau PAY残高還元
連絡先の移行設定
microSDとGoogleアカウントを利用した連絡先の移行ができます。
microSDの場合
- 古い端末から、microSDをセットし、アドレス帳アプリを立ち上げます。
- アドレス帳のアプリの「メニュー」>「連絡先エクスポート」>エクスポート先「SDカード」>エクスポートの確認「OK」をタップします。
- 新しい端末にmicroSDをセットし、アドレス帳アプリを立ち上げます。
- アドレス帳アプリの「メニュー」>「インポート」>「SDカードからインポート」>連絡先の保存場所を選択>「インポート」>インポートの確認「はい」をタップし、完了です。
Googleアカウントを利用した移行の場合
普段から、Googleアカウントにアドレス帳を保存している場合になります。
新しい端末で「設定」>「アカウントと同期」>「アカウントを追加」>「Google」>設定した「Googleアカウント」をタップし、「連絡先」にチェックを入れると、移行が完了します。
最大10,000円相当のau PAY残高還元
不要な通信を防ぐ!自動起動オフの設定
Androidでは、アプリが自動的に起動し処理を行っている機能「自動起動」が実行していることがよくあります。
そのため、バックグラウンドで普段使用していないアプリを含めてさまざまなアプリが実行されており、
- スマホの動作が遅くなる
- メモリ不足になる
- 電池の消耗が早い
という困った症状がおこります。
これらの症状がおこらないよう、必要のないアプリを停止させるために、「自動起動オフ」の設定を行います。
- 起動中のアプリを確認します。「ホーム」>「設定」>「アプリ」をタップし、画面を横にスライドし、「実行中」の画面をみます。
- 使用していないアプリをタップし、アプリの情報を確認します。
- 「停止」をタップします。
- 「強制停止しますか?」という旨のメッセージが出ますので、「OK」をタップすれば、アプリの自動起動は停止することができます。
この設定をすることにより、普段使用していないアプリを自動起動しないことができるので、スマホの動きが早くなったり、メモリ不足、電池の消耗を防いだりすることができます。
万が一、停止させたアプリ復活させたい場合も、「ホーム」>「設定」>「アプリ」画面を横にスライドし、「すべて」の画面から停止させたアプリをタップし、「起動」させることができますので、上記のような困った症状の場合は、実行してみるとよいですね。
最大10,000円相当のau PAY残高還元
セキュリティアプリの導入設定
UQ mobileでは、「セキュリティサービス(ウイルスバスター モバイル for UQ mobile)」というオプションサービスがあります。
不正アプリ対策、Web脅威対策、迷惑SMS、迷惑着信対策サービスを提供料金290円/月(税抜)で提供されています。
申し込みは、my UQ mobileから出来ます。
このサービスで安心して、ネットサーフィンができますね。
最大10,000円相当のau PAY残高還元
まとめ
いかがでしたか。UQ mobileの移行時のポイントをまとめると以下のとおりです。
UQモバイル 初期設定手順
特に、UQ mobileだからややこしい設定が必要ということはありません。
iPhoneやAndroidのアプリの利用料などは、毎月支払う利用料金とまとめて払えたりするなど、ユーザーにとってはありがたい設定が多いのも魅力ですね。
手順をしっかり確認して快適な設定を行い、充実したモバイルライフを実現してください!
最大10,000円相当のau PAY残高還元

-
人気
-
価格
-
速度
-
-
-

-
- 3GB990円のスマホミニプランが人気
- ソフトバンクのオンライン専用ブランドで通信速度が速い
- LINEの利用はデータ容量としてカウントされない
- 公式サイトへ
-
-
-
-

-
- 3GB 792円~の業界最安値
- 330円/月からお試しプランを利用できる
- ドコモ・au・ソフトバンクの3回線に対応
- 公式サイトへ
-

-
- 3GBは月額770円!100MB未満なら月額290円!
- 20GBでも月額2,190円と安い
- 5分以内かけ放題オプションが月額500円、完全かけ放題は月額1,480円
- 公式サイトへ
-

-
- 5GB 990円~の業界最安水準
- データ量のシェアや繰り越しができる
- 光回線とセット契約すると月額660円引き
- 公式サイトへ
-

-
- 4GB 1,180円
- 1GB単位のプランで自分に合う内容を選べる
- 60歳以上の方向けにさらに安い「やさしいプラン」がある
- 公式サイトへ
-

-
- 新料金プラン乗り換え先No1
- 3GB未満なら1,078円
- Rakuten Linkアプリで通話もし放題
- 公式サイトへ
-
-
-

-
- ドコモのオンラインブランドでキャリアに匹敵する通信速度
- 5分以内の通話は無料
- 20GBで2,970円の月額料金
- 公式サイトへ
-

-
- キャリアに匹敵する通信速度
- 3GB990円のスマホミニプランが人気
- LINEの利用はデータ容量としてカウントされない
- 公式サイトへ
-

-
- 格安スマホでは速度ランキングトップクラス
- auと同等の安定した通信速度
- 最大10,000円相当のキャッシュバック実施中
- iPhoneやAndroid端末が安く手に入る
- 公式サイトへ
-

-
- 格安スマホ速度ランキングではUQモバイルに匹敵
- Softbankと同等の安定した通信速度
- ネット割併用で4GBが月額1,078円〜
- 店舗で気軽に相談ができる
- 公式サイトへ
-

-
- 安定のドコモ回線で通信速度も速い
- 動画やSNSをストレスなく楽しめる速度
- 新料金プラン移行で1GB:770円/月
- iPhone12など端末のラインナップが充実
- 公式サイトへ
-
![[関連記事]UQモバイルのキャンペーン一覧!キャッシュバック有!MNP乗り換えや機種変更、新規契約で使える特典のサムネイル](https://assets.soldi.jp/uploads/soldi/path/10544/thumbnail_UQ_CB_KV.png)
![[関連記事]UQモバイルって何?評判は?メリットとデメリットを徹底解説のサムネイル](https://assets.soldi.jp/uploads/soldi/path/10430/thumbnail_uqmobile0708.png)











Soldi編集部は「おうちのお金をスマートに」をコンセプトにコンテンツの配信を行っています。