ワイモバイルの機種変更!自分で持ち込みスマホのSIM差し替え
このページにはPRリンクが含まれています
ワイモバイルでは自分で持ち込んだスマホの機種変更をする場合、手数料はかかりません。
スマホを自分で用意して、SIMカードを古いスマホから新しいスマホに挿し替えれば店舗に行かなくても機種変更ができます。
しかし、SIMカードの交換・再発行が必要な場合には手数料として3,850円がかかります。
この記事では、自分で購入したスマホを持ち込んで、ワイモバイルで機種変更したい方のために、機種変更の方法と注意点を紹介していきます。
機種変更で失敗しないために活用してください!
以下がワイモバイルの機種変更手順です。
スマホが2万円以上安くなる!
オンラインセール実施中
目次
ワイモバイルで持ち込みスマホを機種変更する方法
ワイモバイルに持ち込んだスマホを機種変更するためには、次の手順で移行作業を進める必要があります。
- 今のスマホに挿しているワイモバイルのSIMカードを確認する
- 機種変更するスマホを購入する
- SIMカードを挿し替える
- ワイモバイルのAPN設定をする
- 新しいスマホにデータ移行をする
ワイモバイルのスマホの機種変更は初心者でも簡単にできます。
機種変更やデータ移行で失敗しないように、手順を確認していきましょう!
なお、この記事では自分で購入したスマホを持ち込んで機種変更する方法のみを紹介していきます。
持ち込んだスマホではなく、ワイモバイルで新しくスマホを購入して機種変更をしたい人は、こちらの記事をご覧ください。
スマホが2万円以上安くなる!
オンラインセール実施中
1. 今のスマホに挿しているワイモバイルのSIMカードを確認する
ワイモバイルの機種変更を自分で行うためには、まずは機種変更ができるSIMカードを持っているかどうかをチェックしておかなければなりません。
新しいスマホを購入してしまってから「SIMカードが対応していなくて使えなかった!」ということが起こらないように、購入前に現在お使いのスマホのSIMカードが、下記の2点に当てはまっているかを確認してください。
- 「n141」ではなく「n101」または「n111」のSIMカードを使っていること
- 購入予定のスマホと同じサイズのSIMカードを使っていること
それでは、それぞれの確認項目についてくわしく説明していきます。
SIMカードが「n141」のnanoSIMでないかを確認する
ワイモバイルの端末の多くが、micro SIM、nano SIMという2種類のサイズのSIMカードを使っています。
さらに、microSIMとnanoSIMは下記の種類に分けられます。
- micro SIM…m101、m111
- nano SIM…n101、n111、n141
この「n141」のSIMカードを使っている人は、持ち込んだスマホに自分で機種変更をすることはできない可能性が高いです!
n141のSIMカードは、一部のiPhone端末にしか対応していない、ワイモバイルの独自のSIMカードだからです。
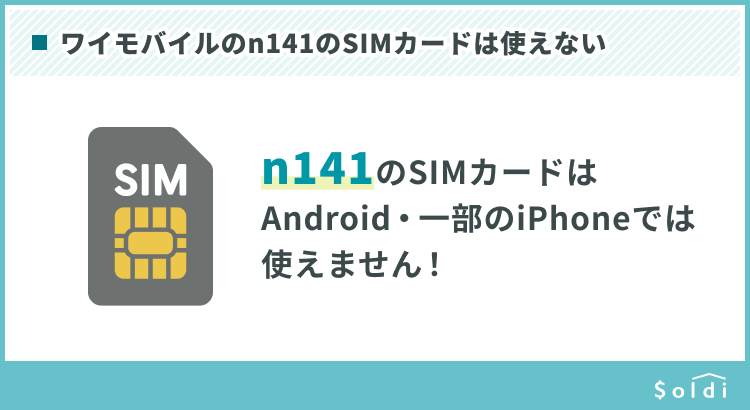
n141のSIMカードは、ワイモバイルで契約した端末以外に差し替えても、通信を行うことができません。
今お使いのスマホに挿さっているSIMカードが「n141」だった人は、自分で機種変更は行わず、ワイモバイルショップに端末を持って行って機種変更をしてください。


SIMカードのサイズが合っているかを確認する
SIMカードには大きく3つのサイズがあります。
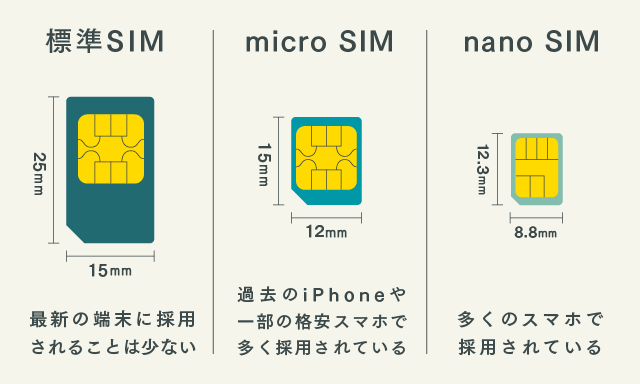
現在のワイモバイルのスマホのほとんどがmicro SIM・nano SIMのどちらかのSIMカードを使用しています。
現在お使いのスマホと、機種変更後のスマホが「標準SIM」・「micro SIM」・「nano SIM」のどのサイズに対応しているかを確認しておきましょう。
機種変更前の端末と機種変更後のSIMカードのサイズが合わないと、SIMカードを差し込むことができないからです。
SIMカードのサイズは、ワイモバイルの公式ホームページの「SIM動作確認機種一覧」ページから確認できます。
このページから、お使いのスマホ・機種変更後のスマホを検索してください。
検索すると、対象機種が下図のように表示されます。
この画像のオレンジの枠内に書かれているのがSIMカードのサイズです。
このSIMタイプが機種変更前のスマホと後のスマホで一致していなければ、自分でSIMカードを挿し替えて機種変更することはできません。
SIMカードのサイズが違っていた人は、機種変更の前にSIMカードの交換(USIM交換)が必要になります。
交換には3,850円(税込)がかかりますが、それをしなければ新しいスマホへの機種変更はできません。
SIMカードの交換はオンラインでは受け付けていないので、お近くのワイモバイルショップで依頼してください。


ワイモバイルと同じくらい回線速度が速いUQモバイルなら、ワイモバイルからの乗り換えで最大10,000円のキャッシュバックがもらえておすすめだよ!
スマホが2万円以上安くなる!
オンラインセール実施中
2. 機種変更するスマホを購入する
機種変更先のスマホをまだ購入していない人は、SIMカードの種類とサイズを確認してからスマホの購入をしてください。
ワイモバイルのオンラインショップで取り扱われているスマホが欲しい場合は、ワイモバイルのオンラインショップから購入するのがもっとも手間がかからずおすすめです。
その場合は「スマホを持ち込んで機種変更」にはならないので、普通の機種変更としてオンラインショップから申し込みができます。
また、ワイモバイルでは機種変更でスマホを購入する人も対象となっているキャンペーンが複数あります。
このキャンペーンを併用すれば、機種変更でもスマホを最大43,920円もお得に買うことができます。
ワイモバイルのキャンペーンの詳細は「ワイモバイルのキャッシュバックキャンペーン最新情報」でも説明していきます。
スマホが2万円以上安くなる!
オンラインセール実施中
ワイモバイルオンラインショップでスマホを購入して機種変更をする方は、こちらの記事もご覧ください。
3. SIMカードを挿し替える
機種変更前の端末からSIMカードを抜き取り、機種変更後の端末にSIMカードを差し替えます。
SIMカードのスロットを取り出して、SIMカードを挿し替えるだけなので3分もあれば簡単にできてしまいます。
まずはこれまで使っていたスマホの電源を切りましょう。
そしてSIMピンを取り出します。
SIMピンは機種によって大きな違いはありません。
新しいスマホを購入したときにSIMピンも同梱されているので、これまで使っていたスマホのSIMピンがない人は新しいスマホのSIMピンを使っても構いません。
どうしてもSIMピンが見つからない人は、クリップなどの針金で対応することも可能です。


iPhoneの電源を切り、端末を購入したときに付属していたSIM取り出しピンをiPhone右側に空いている小さな穴に差し込みます。そのまま強く押し込むと、SIMトレイが浮き上がります。

浮き上がったSIMトレイを抜き取り、SIMカードを取り出します。SIMカードを取り出したSIMトレイは、端末の中に戻しておきましょう。

先程と同じ要領で機種変更後の端末のSIMトレイを取り出して、機種変更前の端末から取り出したSIMカードを機種変更後の端末に差し込みます。
この時、向きが正しい状態になっていないと差し込みに失敗したり故障の原因になったりするため、角の欠けた部分が右上に来ているかどうかを確認してから本体の中にSIMトレイを押し込みます。
4. ワイモバイルのAPN設定をする
SIMトレイを差し込んで電源を入れたら、ワイモバイルのAPN設定を行います。
APN設定とは?
APN設定とは、「このスマホはどこの通信キャリアの電波に接続するのか?」を指定する設定をいいます。
同じスマホでもAPN設定を変えれば、ドコモやau・ソフトバンクなど違うキャリアの電波に接続することができるようになります。
この場合では、新しいスマホがワイモバイルの電波に接続できるように設定することを指します。
APN設定はiPhoneとAndroidでそれぞれ異なるので、手順を確認しながら設定を進めましょう。
iPhoneのAPN設定手順
iPhoneのホーム画面から「設定」をタップします。
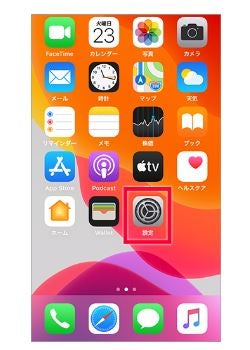
「一般」をタップします。

「ソフトウェア・アップデート」をタップし、画面の案内に従って操作します。
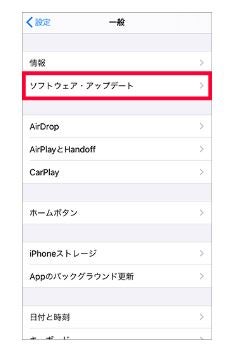
案内終了まで進めてホーム画面に戻り、画面左上に「Y!mobile」と表示されていればAPN設定は完了です!
もしインターネットへの接続に失敗する場合は、Wi-Fiに接続してiOSを最新のバージョンに更新するとうまく行く可能性があります。
うまく行かない場合は、「設定」>「一般」>「情報」へと進み、「キャリア設定アップデート」のポップアップが表示されたら、「アップデート」をタップしてください。
そこからでもAPN設定は完了できます。
スマホが2万円以上安くなる!
オンラインセール実施中
Androidの場合
Androidのホーム画面から、「設定」をタップします。

「無線とネットワーク」をタップします(機種によっては表示が異なる場合があります)。
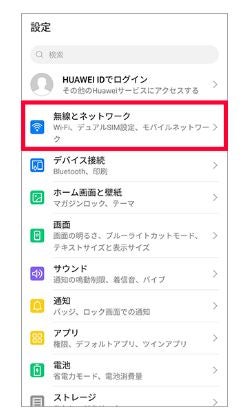
「モバイルネットワーク」をタップします。
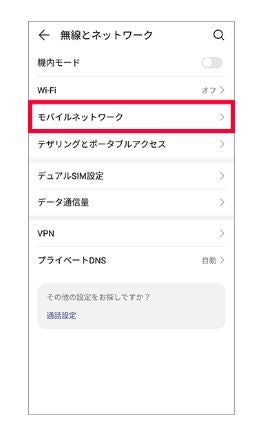
「アクセスポイント名(APN)」をタップします。
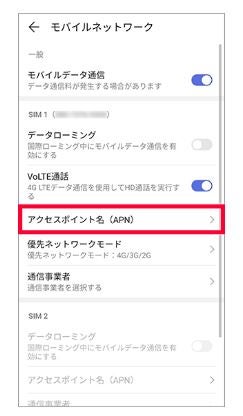
「Ymobile APN」が自動的に設定されている場合は、ブラウザ等に接続して通信が成功するかどうかを確認しましょう。(未設定の場合は下部へ)。
GoogleやYahooなどのページが正しく表示されればAPN設定は完了です。
未設定の場合や自動設定済みのAPNで通信できない場合、右上の「︙」から「新しいAPN」を選択してください。
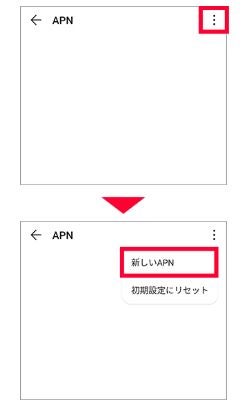
「新しいAPN」が表示されたら、設定項目一覧を入力します。
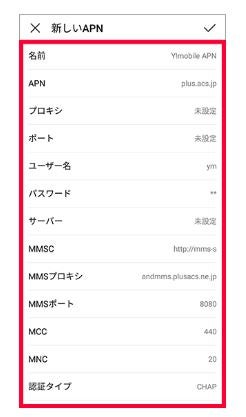
右上の「☑」をタップして内容を保存します。
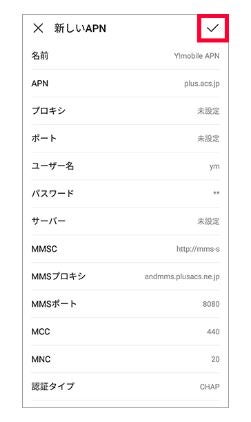
新しく作成したAPN一覧を選択し、ホーム画面に戻ります。
ブラウザ等に接続して通信が成功するかどうかを確認してください。
スマホが2万円以上安くなる!
オンラインセール実施中
5. 新しいスマホにデータ移行をする
続いて、新しいスマホにデータ移行をする方法を、iPhoneとAndroidそれぞれご紹介します。
iPhoneはiTunesなどのデータ移行方法がありますが、iPhoneからAndroidやAndroid同士の乗り換えではiTunesは使えません。
乗り換えるスマホの種類に合ったデータ移行方法を選びましょう。
iPhoneからの乗り換えの場合
古いスマホがiPhoneの場合は、iTunesやGoogleアカウントを使ったデータ移行方法があります。
iPhone→iPhoneならiTunes、iPhone→Androidの場合はGoogleアカウントを同期でのデータ移行がおすすめです。
iPhoneからiPhoneの場合
- 古いiPhoneをパソコンにUSBケーブルで接続する
- iTunesの右上にあるスマホのボタンをクリックする
- 「概要」をクリックする
- 「今すぐバックアップ」をクリックする
- バックアップが終わったら古いiPhoneをパソコンから外し、新しいスマホをパソコンに接続する
- iTunesの「バックアップを復元」をクリックすると同期が始まる
- 同期が完了したらデータ移行は終了
iPhoneからAndroidの場合
- 古いiPhoneの「設定」からGoogleアカウントにログインする
- iPhoneからGoogle アカウントの同期をする
- 新しいAndroidの「設定」からGoogleアカウントにログインする
※ スマホの初期設定ですでにGoogleアカウントにログインしている場合もあります。 - 古いスマホで同期済みのGoogleアカウントと新しいAndroidスマホを同期する
Androidからの乗り換えの場合
AndroidからAndroidへのデータ移行は、古いスマホのAndroidのデータをSDカードに保存して、新しいスマホへコピーする方法が一般的です。AndroidからiPhoneへデータを移行する場合は、Appleが公式に提供している「Move to iOS」という専用アプリを使うと簡単です。
Android→Androidの場合
- 古いスマホで移行したい連絡先データ・文書・写真・動画などのデータをSDカードにバックアップする
- 新しいスマホで移行したい連絡先データ・文書・写真・動画などのデータをインポートする
Android→iPhoneの場合
- Google PlayストアでMove to iOSをダウンロードする
- 新しいスマホのセットアップ画面で「Androidからデータを移行」を選択する
- iPhoneの画面に表示されたコードを控えて、AndroidのMove to iOSに入力する
- 移行するデータの種類を選択する
スマホが2万円以上安くなる!
オンラインセール実施中
持ち込みスマホの機種変更を自分でやる際の注意点
自分で購入したスマホを持ち込んでの機種変更は、自分でやるからこそ失敗も起こり得ます。
ワイモバイルの機種変更を自分でする場合の注意点も事前にチェックしておきましょう。
SIMロック解除が必要な場合がある
新しいスマホにSIMロックがかかっている場合、ワイモバイルのSIMカードを挿入してもワイモバイルのスマホとして使うことはできません。
SIMロックとは?
SIMロックの解除は、特定の携帯会社のSIMカードのみを使えるように端末を制限されている状態のことです。
スマホに他社の回線のSIMロックがかかっていると、SIMロック解除を行わなければワイモバイルの回線を契約しても通信を行うことができません。
SIMロック解除が必要かどうかは、iPhone の「設定」やAndroidの「設定」から確認できます。SIMロック解除についての詳細は、こちらのページから詳しくご確認いただけます。
持ち込んだスマホには故障安心パックプラスは付けられない
他社で購入して自分で持ち込んだスマホには、故障安心パックプラスを付けられないというデメリットがあります。故障したときに修理対応などの補償がされないので、長く使う方やよく故障してしまう方など、利用にあたって不安があるという方は他の方法で補償を検討する必要があるといえます。
持ち込みのスマホで故障安心パックプラスを付けることはできませんが、故障などに不安がある場合は他社のモバイル保険などに加入するという方法もあります。
条件は保険を提供している事業者によってさまざまですが、月額数百円程度で年間10万円程度まで修理費用を補償してもらえるケースが多いようです。
まとめ
ワイモバイルへ持ち込みスマホで機種変更する方法についてお伝えしてきました。持ち込みスマホでワイモバイルに機種変更するためには、SIMカードの種類とサイズを確認しておく必要があります。購入しようとしているスマホが機種変更に対応しているかどうかをよく確認してから、実際の購入に進むことをおすすめします。
持ち込みスマホで機種変更する場合はSIMカードの差し替えやデータ移行が必須になります。難しい手順ではないので、今回ご紹介した内容も参考にしながら挑戦してみてください。機種によってはSIMロック解除が必要になることもあるので、慌てずにひとつずつ手順を確認することが大切です。
スマホが2万円以上安くなる!
オンラインセール実施中
ポイント別 格安SIMランキング
-
総合
-
料金
-
速度
-
-
-
1位

-
- 家族割・ひかり回線とのセット割でさらにお得に
- ソフトバンク回線を利用していて通信速度が安定してはやい
- 他社からの乗り換えでPayPayポイント還元
- 公式サイトへ
-
-
-
2位

-
- 新プランで5GB 990円~の業界最安水準
- データ量のシェアや繰り越しができる
- 光回線とセット契約すると月額660円引き
- 公式サイトへ
-
-
-
3位

-
- Softbankと同等の安定した通信速度
- 3GB990円のミニプランが人気
- 一部LINEの利用はデータ通信量としてカウントされない(※1)
- 公式サイトへ
-
-
-

-
- 格安SIMの中でも最速クラスの通信速度
- 家族セット割・自宅セット割でさらにお得に
- 他社からののりかえで10,000円分のau PAY残高還元
- 公式サイトへ
-
-
-

-
- 新料金プラン乗り換え先No1
- Rakuten 最強プランを他社からの乗り換えで初めて申し込みで最大13,000ポイント還元!
- データ無制限・通話もかけ放題
- 公式サイトへ
-
-
-
-
-
1位

-
- 3GB 792円~の業界最安値
- 330円/月からお試しプランを利用できる
- ドコモ・au・ソフトバンクの3回線に対応
- 公式サイトへ
-
-
-
-
-
1位

-
- ドコモのオンラインブランドでキャリアに匹敵する通信速度
- 5分以内の通話は無料
- 20GBで2,970円の月額料金
- 公式サイトへ
-
-
-
2位

-
- キャリアに匹敵する通信速度
- 3GB990円のスマホミニプランが人気
- LINEの利用はデータ容量としてカウントされない(※1)
- 公式サイトへ
-
-
-
3位

-
- 格安スマホでは速度ランキングトップクラス
- auと同等の安定した通信速度
- 最大10,000円相当のau PAY残高還元実施中
- iPhoneやAndroid端末が安く手に入る
- 公式サイトへ
-
-
-

-
- 格安スマホ速度ランキングではUQモバイルに匹敵
- Softbankと同等の安定した通信速度
- ネット割併用で4GBが月額1,078円~
- 店舗で気軽に相談ができる
- 公式サイトへ
-
※MMD研究所調べ -
※2024年4月現在の情報です。
※1 トークでの位置情報の共有・Live の利用、スタンプショップの利用、ニュース記事の閲覧など、一部 LINE ギガフリーの対象外があります。











.png)






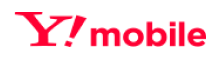
Soldi編集部は「おうちのお金をスマートに」をコンセプトにコンテンツの配信を行っています。