ワイモバイルのサービス初期登録・設定をカンタン解説
このページにはPRリンクが含まれています


淡々とやり切っちゃいましょう

このページではY!mobileサービスの初期設定、メールアドレス設定や無料WiFiの使い方などを解説します。
ここができればY!mobileへの乗り換えが完全完了です。
公式サイトや当サイトを参考に、ゆっくり作業してみてください。
公式サイトをチェック!
目次
Y!mobileを活用するための設定
ここまでのSIMカード差し替えや機種の切り替えと回線切替、
APN設定が終わった時点でワイモバイルへの切替そのものは完了しています。
SIMのみ契約をした方はいつも通りの変わらないホーム画面に戸惑う方もいるかもしれません。
ここからY!mobileをしっかり活用できるようにするための設定をしていきます。
- My Y!mobileの初期登録
- Y!mobileサービスの初期登録
ヤフープレミアムの設定
Y!mobileメールの取得 - メールの設定
Y!mobileメールの設定
Wi-Fiスポットの設定
MMSの設定 - 快適モードの設定
設定するのはこの4項目。
PayPayアプリをインストールしていない場合は、
これに続いて設定してください。
一度やってしまえばほとんど触る必要のないものばかり。
深く考えずに淡々と終わらせるのがおすすめです
なお、Yahoo! JAPAN IDやPayPayの設定の状況次第で
必ずしもこの記事と同じ流れになるとは限らないので、
一例としてご覧ください。
上記5項目のうち今どれを設定しているのか、
すでに完了している項目はどれかなどを意識しながら進めてみてください。


My Y!mobileの初期登録
まずは「My Y!mobile」の初期登録を行います。
「My Y!mobile」はワイモバイルユーザーの会員サポートサイト。
- 利用料金の確認
- データ通信量の確認、
- 料金プラン、オプションの確認、変更
- Y!mobileサービスの初期登録
などを行うことができるページです。
ここにログインして
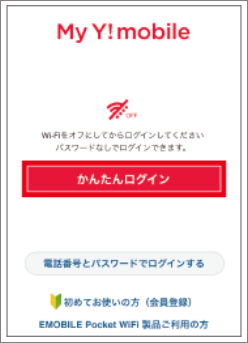
「safari」を立ち上げてアドレスバーに「my.ymobile.jp」と入力します。
このような画面が表示されるはず。
スマホのWiFiをオフにしてから「かんたんログイン」のボタンをタップします。
利用規約を読んで「同意する」をタップします。
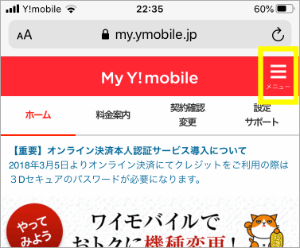
My Y!mobileのトップページに移ります。
右上のメニューアイコンをタップしてください。
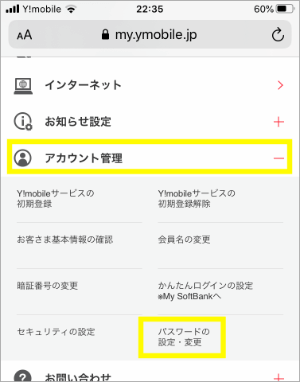
「アカウント管理」の中から、「パスワードの設定・変更」をタップします。
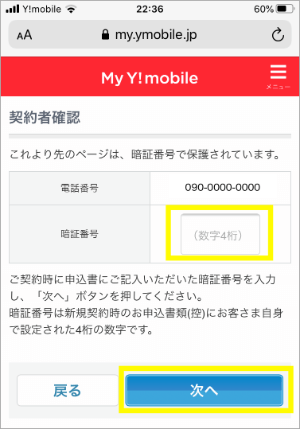
契約時に自分で決めた4桁の暗証番号を入力して「次へ」をタップします。
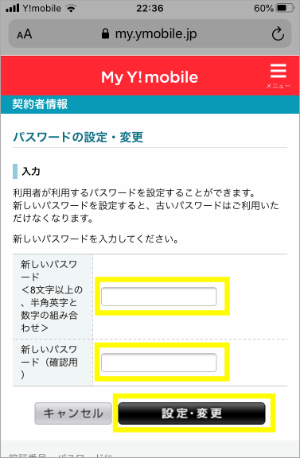
すると、パスワードの設定画面に入れます。
好きなパスワードを設定して「設定・変更」をタップしてください。
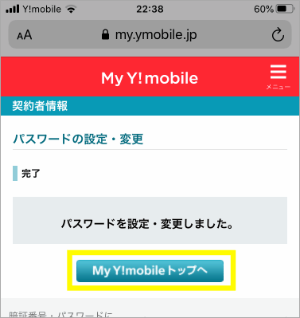
これで「My Y!mobile」の初期登録は完了です。
iPhoneのメッセージにパスワード変更通知が届くはずです。
これで「My Y!mobile」でが使えるようになりました。
Y!mobileサービスの初期登録
今登録を済ませた「My Y!mobile」から、
続いてY!mobileサービスの初期登録を行います。
- Yahoo!プレミアムfor Y!mobile
- Y!mobileメールの利用
これらのユーザーならではのサービスを使うための初期登録です。
また注意が必要な点として、
このY!mobileサービスの初期登録をすることが
「どこでももらえる特典」の適用条件となっています。
契約申し込み時にエントリーしていた方は忘れないように登録をしてください。


どこでももらえる特典もちゃんともらいたいですし、淡々と進めてくださいね。
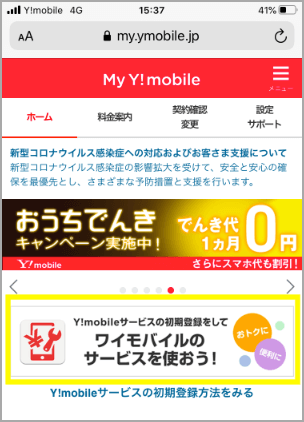
My Y!mobileに入り、
トップページの「ワイモバイルのサービスを使おう!」をタップします。
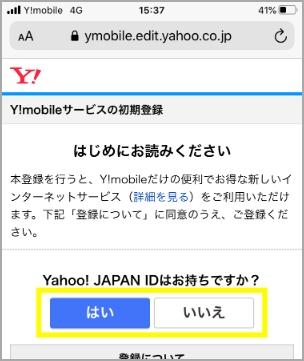
Yahoo!JAPAN IDを持っているか聞かれます。「はい」をタップします。

Yahoo!JAPAN IDの作成ステップが追加されます。
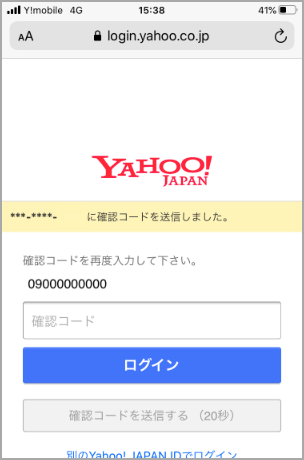
Yahoo!JAPAN IDのログイン画面に変わるので、
必要事項を入力してログインします。
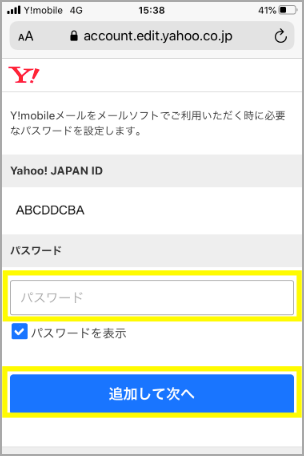
すると電話番号に紐づけられたYahoo! JAPAN IDが表示され、
パスワードの設定を求められます。
この直後に作成するY!mobileメールのためのパスワードになります。

このあとの「一括設定」でもこのパスワードを使うので忘れないでくださいね
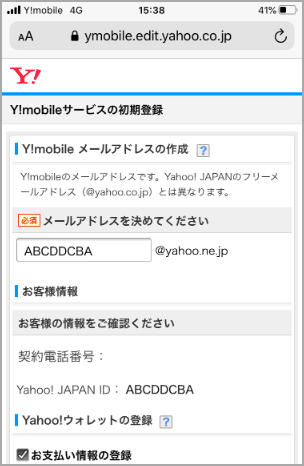
続いてY!mobileのメールアドレス
「~@yahoo.ne.jp」を作成します。
「メールアドレスを決めてください」の欄に
好きな文字列を入力してください。


文字列を入力できたら
下にスクロールして「次へ」をタップします。
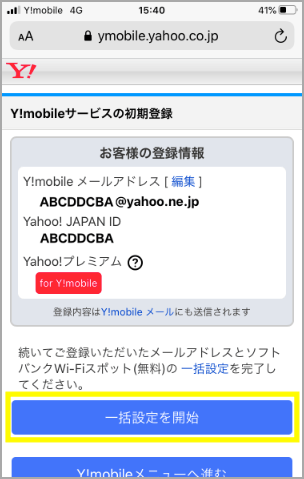
登録情報の確認画面です。
Y!mobileメール、ヤフープレミアム for Y!mobile
に登録されたことが示されています。
これでY!mobileサービスの初期登録は終了となり、Yahoo! JAPAN IDを紐づけることが出来ました!
続いて「一括設定を開始」をタップしてください。


一括設定をして無料WiFiスポットを利用可能に
続けて「一括設定」という設定を行います。
- 「ソフトバンクWi-Fiスポット」を使えるように
- Y!mobileメールを「メール」アプリで送受信できるように
これらの意味合いがあります。
Y!mobileサービスの初期登録完了の画面から続けて設定ができます。
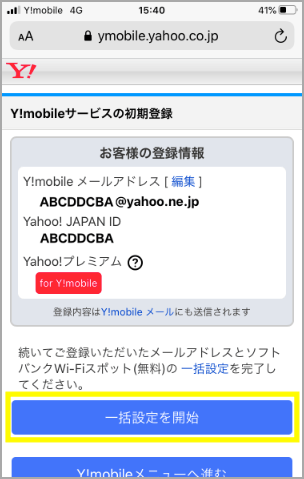
青い「一括設定を開始」をタップしてください。
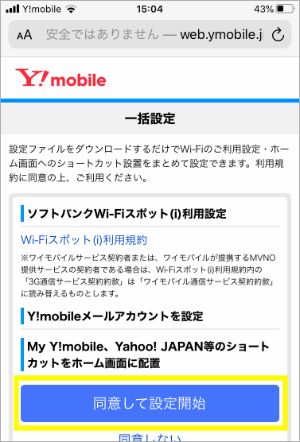
「一括設定」の画面に移ります。
「同意して設定開始」をタップします。
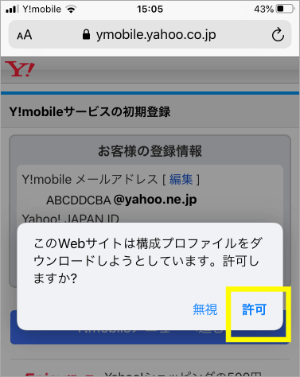
「許可」をタップします。
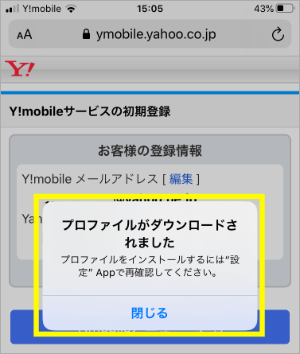
ダウンロードができたら閉じるをタップします。
iPhoneのホーム画面に戻って
「設定」>「一般」と進めます。
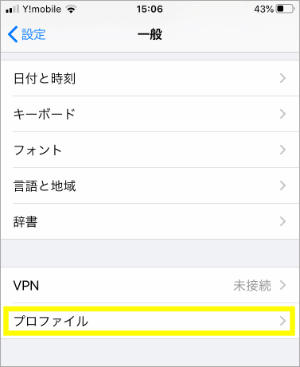
「プロファイル」をタップします。
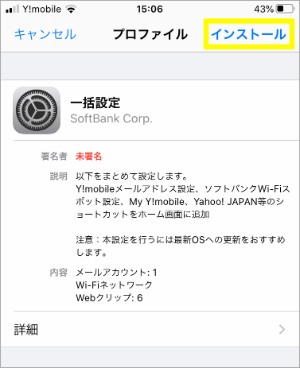
先ほどダウンロードした一括設定が入っているで、インストールします。
パスコードを求められたら入力してください。

次へをタップします。
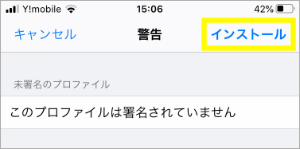
警告という表示に変わりますが、
気にしなくて大丈夫です。
右上の「インストール」をタップします。
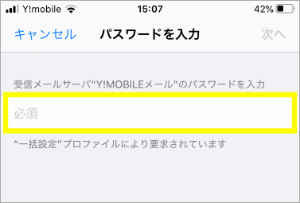
パスコードを求められます。
入力して次に進みます。

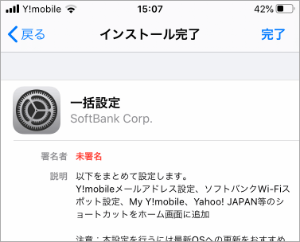
「インストール完了」の画面に移ります。
これで「一括設定」の作業は完了です!


MMSの設定
次に「MMS」というもう一つのメールサービスの登録を行います

さっき登録しなかったっけ?

「~@ymobile.ne.jp」というメールアドレスで、従来の「~@docomo.ne.jp」といったいわゆるキャリアメールにあたるものです。
LINEやGmailを使ってのやり取りが主流になってきてはいますが、ガラケーユーザーとのやり取りにはこちらを使っている方も多いのでは。
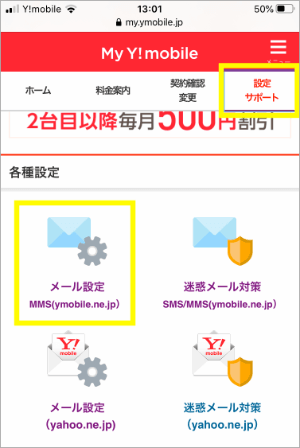
「My Y!mobile」のトップで右上の設定サポートをタップ、
続いて各種設定の「メール設定MMS(ymobile.ne.jp)」をタップします。

すると、「My SoftBank」に飛びます。
「S!メール(MMS)」の「確認・変更」をタップしてください。


システムを流用しているんですかね
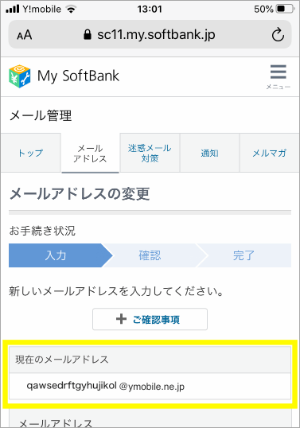
メールアドレスの変更画面に移ります。
「現在のメールアドレス」は初期状態なので英数字の羅列になっています。
好きな文字列に変更してください。


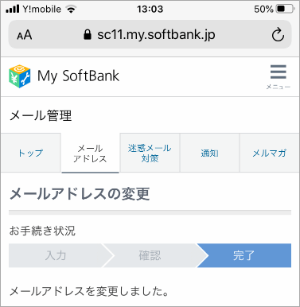
確認画面に移ります。入力した内容に問題がなければ「変更する」をタップします。
メールアドレス変更が完了します。メッセージに通知が届くはずです。
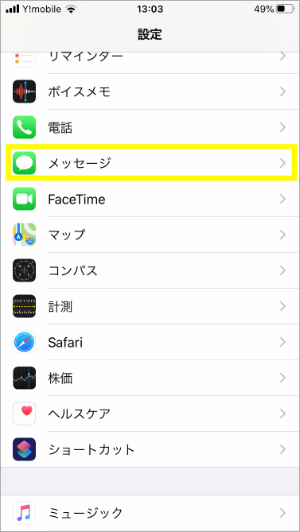
続いて、iPhoneの「メッセージ」アプリで
MMSを送受信できるように設定を行います。
【設定】>【メッセージ】を開いてください。
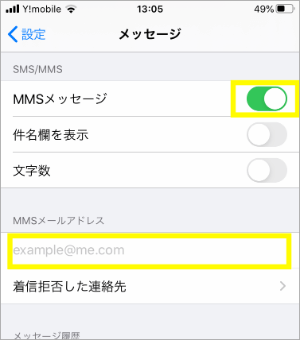
MMSメールアドレスの欄に先ほど設定したアドレスを入力します。
初期状態では「example@me.com」というダミーのアドレスが入っています。

MMSメールアドレスに入力ができたら、少し上の「MMSメッセージ」をオンにして緑色の状態にします。
ここまで出来たら左上の「<設定」をタップして終了です。
これで「メッセージ」アプリでMMS(ymobile.ne.jp)の送受信ができるようになりました!

次はなんだっけ。

あともう少しですからねー。
オートチャージ設定
シンプルS/M/Lでは
1年の間、最大4GB/18GB/28GBのデータを使うことが出来ます。
ですが本来の上限は3GB/15GB/25GB。
本来のデータ上限に達すると通信が低速化し、
1回500MB当たり550円で追加でデータ購入するように通知が届いてしまいます。
そのため「オートチャージ設定」をして、
あらかじめ設定した上限回数まで
自動で追加購入するようにしておきます。
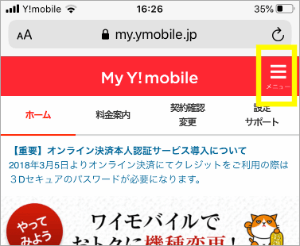
「マイワイモバイル」右上のメニューから始めます。
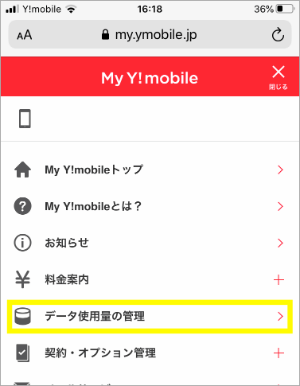
「データ管理量の管理」をタップします。
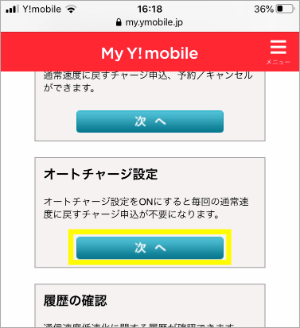
「オートチャージ設定」の「次へ」をタップします。
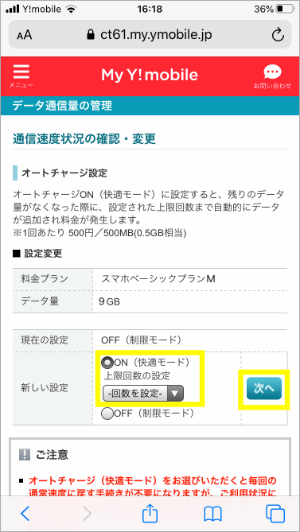
この画面になったらON(快適モード)にチェックを入れ、
上限回数を選択してください。
各プランごとの上限回数はこの表のとおりです。
| 上限回数 | |
| S 3GB→4GB | 2回 (500MB×2回=1GB分追加) |
| M 15GB→18GB | 6回 (500MB×6回=3GB分追加) |
| L 25GB→28GB | 6回 (500MB×6回=3GB分追加) |

回数を入れたら、「次へ」をタップします。
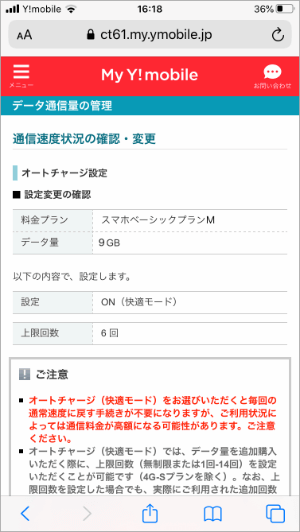 内容を確認してから下へスクロールします。
内容を確認してから下へスクロールします。
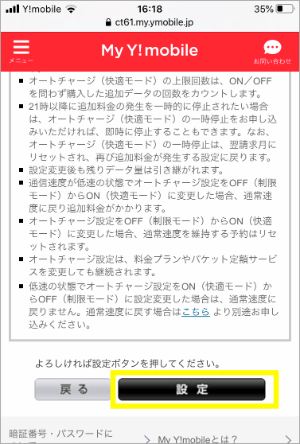
「設定」をタップすれば完了です。


PayPayアプリの設定
Y!mobileが優遇を受けられるPayPayを設定します。
アプリをインストールできていない場合はこちら。
PayPayアプリはこちら
paypayインストール(Android専用)の公式サイトはこちら
登録設定は公式サイトがとても良くてできているのでそちらをみてください。
PayPayアプリを使える状態になった後、
ワイモバイルと連携できているかを確認してください。
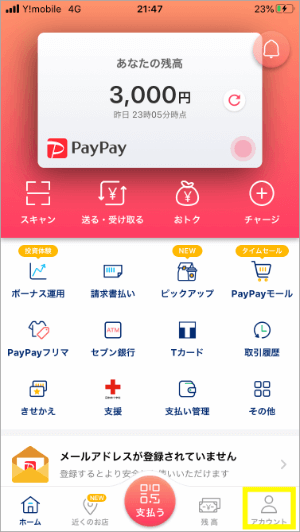
PayPayアプリを立ち上げて、右下のアカウントをタップ

少しだけ下にスクロールして「外部連携サービス」をタップ

「Yahoo! JAPAN ID」、「ソフトバンク・ワイモバイル」と連携できているかを確認します。
できていない場合はタップして画面の指示どおり進めていってください。

おめでとうございますトラキさん!

流石に疲れたよ(苦笑)

あとはもう、気持ちよくワイモバイルを使ってくださいね

ありがとうね、コテツくん
まとめ 初期設定は怖がる必要なし!このページを見ながらゆっくりでOK

お疲れさまでした、Y!mobileの設定は以上になります。
自分でダウンロードしたアプリなどで再設定が必要な場合がありますので、その都度対応してください。
公式サイトをチェック!









.png)






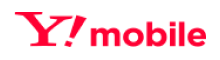
Soldi編集部は「おうちのお金をスマートに」をコンセプトにコンテンツの配信を行っています。