格安SIM機種変更のやり方!iPhoneなどスマホ端末データを自分で移行する方法
このページにはPRリンクが含まれています
.png)
「格安SIMで機種変更する方法」や「データ移行時の簡単なやり方」を知りたいですか?
新しいスマホへ乗り換えたいと思っていても自分でやるとなるとどういう方法でやればいいのか分からなくなりますよね。
格安SIMの機種変更は下記の手順で行えば自分で行うことができます。
機種変更の手順
- 新しいスマホ端末を購入する
- 電話帳などのデータをバックアップする(Androidへの乗り換えのみ)
- 新しいスマホにお持ちのSIMカードを差し替える
- 新しいスマホにデータ移行する
- APN設定を行う
上記の順番で機種変更を行えば自分でやる作業自体は大体15分でできます。
ただし、どの端末からどの端末へ機種変更するかによって「4.新しいスマホにデータ移行する」のやり方が異なります。 移行の方法自体いくつもあるのでどれがいいか確認しながら行うのも大変ですよね。
今回の記事では機種ごとにおすすめのデータ移行方法も説明していきます。
機種ごとのデータ移行方法
- iPhoneからiPhone:クイックスタート
- AndroidからiPhone:「Move to iOS」アプリ
- iPhoneからAndroid:Googleドライブ
- AndroidからAndroid:Googleドライブ
データ移行方法はいくつかありますが、上記のやり方が一番簡単です。
記事を参考に自分に合うやり方で機種変更を行ってください。

モバイル
ITライター、モバイル情報ブロガー。モバイル端末を100台以上利用、格安SIMも複数回線を併用して、WEBニュースやブログにモバイル関係記事を寄稿している。
機種変更する前の注意点
機種変更の手続きをする前に下記に当てはまるか必ず確認しておきましょう。
- 新しいスマホと契約しているMVNOのSIMカードサイズが同じである
- 端末が動作確認済みになっている
- (中古端末などの場合)SIMロックが解除されている
上記の1つでも該当しないとせっかく買った新しいスマホを利用できなくなってしまいます。
1つずつ確認するのが面倒という方は契約しているMVNOで購入しましょう。
契約する格安SIMの会社でスマホを購入するとすでに条件が揃っているため自分で確認を行わなくても大丈夫です。
それぞれの詳しい確認方法は次項で紹介していきます。
SIMカードのサイズを確認する
お使いのSIMカードのサイズと購入予定のSIMスロットのサイズがあっているか確認してください。
SIMカードとはスマホに必ず装着されているICカードのことでこのカードに記載されている情報を基にインターネットを利用できます。 このSIMカードはMVNOやスマホ端末ごとにサイズが異なっているため、契約している格安SIMの会社のサイズに合わせて端末を購入しなければなりません。契約しているMVNOと購入したスマホ端末のSIMカードサイズが異なるとインターネットに接続できないからです。
主なSIMカードのサイズは標準SIM・micro SIM・nano SIMの3種類があり、この中で最も利用されているのはnano SIMサイズです。
| サイズ | 主な端末 | |
|---|---|---|
| 標準SIM | 縦25mm×横15mm | Xperia acro(2012年発売) GALAXY S(2010年発売) iPhone 3G(2008年発売) iPhone(2007年発売)など |
| micro SIM | 縦15mm×横12mm | ZenFone 3(2016年発売) Xperia Z(2013年発売) HUAWEI P8 lite(2015年発売) iPhone 4(2010年発売)など |
| nano SIM | 縦12.3mm×横8.8mm | 近年発売のAndroid端末のほとんど iPhone 5(2012年発売)以降の主なiPhoneシリーズ |
近年発表されているAndroidやiPhoneのほとんどはnano SIMのサイズですが、2012年以前に発売されているiPhoneなど一部古い機種はサイズの確認が必要です。
格安SIMの会社のSIMカードサイズは次に紹介する「端末が動作確認済みか見ておく」の 項で紹介する動作確認済み一覧で確認できます。
端末が動作確認済みか見ておく
契約するMVNOの公式サイトで、使用予定の端末が動作確認済であるかどうか事前に確認して下さい。
動作確認とはスマホ機器が期待通りに機能するかどうか確かめることです。
格安SIMの各会社で実際に利用環境を試した上で問題ないと判定したものが動作確認済みの端末として記載されます。
動作確認がされてないとせっかく端末を変えても正しく動かない可能性があるのでスマホを購入する前に必ず確認しておきましょう。
主なMVNOの動作確認済みは下記から確認できます。
MVNOごと動作確認済みサイト
動作確認済みのページでは動作確認済み一覧と一緒にSIMカードのサイズも確認できます。
二つ合わせて見るようにしておきましょう。
上記に載ってないサイトは検索エンジンに「格安SIMの会社名+動作確認済み端末」と調べてみましょう。
対象の公式サイトで確認できます。
中古端末などの場合はSIMロックが解除されているかどうか確認する
契約しているMVNO以外の中古サイトでスマホを購入する場合は回線タイプが一致しているか確認しましょう。
格安SIMの会社は大手キャリアの(au・softbank・docomo)の回線を借りてネットに接続しています。
ビックローブモバイルはドコモ回線とau回線の2種類を提供して
同じくスマホ端末もドコモで買うとドコモ回線、auであればau回線と購入するキャリアによってそれぞれ対応する回線タイプが異なります。
契約している格安SIMの会社と新しいスマホ端末の回線タイプが異なるとネットを利用することができません。
厳密には新しいスマホ端末をSIMロック解除して格安SIMと同じ回線タイプに変えない限り、ネットに繋げられないということです。
ただし、このSIMロック解除はスマホを購入した契約者本人しかできないので中古サイトで購入したとしてもSIMロック解除ができません。
契約しているMVNO以外でスマホを購入する場合は、SIMロック解除がされているスマホを購入するか、契約する格安SIMの会社の回線タイプに合わせて端末を購入しましょう。
自分が契約しているMVNOの回線タイプはマイページの契約状況や契約時の「会員登録証」で確認できます。
注意点を確認したら手順に沿って機種変更を行っていきます。
機種変更時の手順
機種変更の手順は乗り換え先がiPhoneかAndroidかによって少しだけ異なります。 記事で紹介するやり方だとAndroidは事前にデータのバックアップが必要ですが、iPhoneはデータのバックアップが必要ありません。 iPhoneはデータ移行する際にバックアップしなくても勝手にデータが保存される仕組みだからです。
また、
格安SIMで機種変更時の手順はこちらです。
格安SIM機種変更の流れ
- 新しいスマホ端末を購入する
- 電話帳などのデータをバックアップする(Androidへの乗り換えのみ)
- 新しいスマホにお持ちのSIMカードを差し替える
- 新しいスマホにデータ移行する
- APN設定を行う
記事内でおすすめるやり方で機種変更する場合、データのバックアップが必要なのはAndroidへの乗り換えのみです。
iPhoneからiPhone・AndroidからiPhoneへ乗り換える人は「2.電話帳などのデータをバックアップする」を行わずに「3.新しいスマホにお持ちのSIMカードを差し替える」へ進んでください。
データ移行やAPNの設定は自分のスマホ機種にやり方が異なります。
特にデータ移行方法はいくつかありますが、この記事では一番簡単なやり方を紹介していきます。
機種ごとの最適なデータ移行方法
- iPhoneからiPhone:クイックスタート
- AndroidからiPhone:「Move to iOS」アプリ
- AndroidからAndroid:Googleドライブ
- iPhoneからAndroid:Googleドライブ
どの端末に機種変更にするかによって手順が少し異なってくるので自分に合うやり方を選ぶようにしましょう。
1.新しいスマホ端末を購入する
新しいスマホ端末はオンラインショップよりも契約しているMVNOでの購入がおすすめです。
契約している格安SIMの会社で購入すれば回線タイプやカードサイズ・動作確認の必要がないからです。
主なMVNOのスマホ端末は下記で確認できます。
ただし、格安SIMで販売するスマホ端末は種類に限りがあります。
契約しているMVNOで欲しい機種の取り扱いがない場合やそもそも端末を販売してない場合はECサイトや中古サイトを利用して購入しましょう。
ECサイトや中古サイトでスマホを購入する場合は注意点で説明した回線タイプやSIMカードのサイズを確認してから購入してください。契約している格安SIMの会社と購入するスマホ端末の回線タイプやSIMカードサイズが合致しないとネットを使えません。
回線タイプを選ぶのが面倒な場合は回線タイプに左右されないSIMロック解除済みのSIMフリーの端末を購入しましょう。
2.電話帳などのデータをバックアップする(Androidへの乗り換えのみ)
androidへ機種変更をする際にはデータ移行の前にバックアップが必要です。
バックアップとは、スマホに入っているデータをGoogleドライブなど別の場所に一時的に保存しておくことです。 古いスマホ内のデータをバックアップしておくことで新しいスマホへデータを安全に移行することができます。
Androidの機種変更時に行うバックアップ方法はいくつかありますが、Googleアカウントを利用するのが一番簡単です。
・iPhoneからAndroidへ機種変更する場合
- Googleドライブのアプリをインストールする
- Googleアカウントでログインする
- 画面左上のメニューキーをから「設定」→「バックアップ」とタップしてバックアップ画面を表示する
- 移行したい項目(データ)をタップする
- バックアップ先のGoogleアカウントを確認して、「バックアップを開始」をタップする
・AndroidからAndroidへ機種変更する場合
- Googleドライブ アプリを開く
- 「システム」 → 「バックアップ」をタップする
- 「今すぐバックアップ」 次に 「次へ」 をタップする
Googleドライブにバックアップしてから57 日が経過すると期限切れとなり、ドライブから保存したデータが自動的に削除されます。
バックアップを行ってから57日以内にデータ移行の作業を済ませるようにしましょう。
LINEやスマホゲームなどアプリの引き継ぎ設定をする
機種変更の前にアプリの引き継ぎ準備をしておきましょう。
引継ぎ設定を行わずに機種変更してしまうとこれまでに保存していたトーク履歴やゲームデータを復元できずに一からやり直さなければいけません。
特にこの3つは引継ぎ設定を忘れがちなので引継ぎ方法も合わせて確認しておきましょう。
- LINE
- SNS
- スマホゲーム
では、それぞれの引継ぎ方法を詳しく見てみましょう。
LINEの引継ぎ方法
LINEのトーク履歴を引き継ぐ場合は引継ぎ設定以外にアプリ内でバックアップが必要です。バックアップを行わないとそれまでに保存していたトーク履歴や写真データがなくなってしまいます。

LINEの登録情報はLINEアプリの「ホームタブ」→「設定」→「アカウント」で編集できるよ!
iPhoneのLINEのトーク履歴バックアップ方法
- 「ホーム」→「設定」→「トーク」をタップする
- 「トークのバックアップ」で「今すぐバックアップ」をタップする
AndroidのLINEのトーク履歴バックアップ方法
- 「ホーム」→「設定」→「トーク」をタップする
- 「トーク履歴のバックアップ⋅復元」をタップする
- 「Google ドライブにバックアップする」をタップする
AndroidでLINEを手動でバックアップするためには事前にGoogleアカウントとの連携が必要です。
Googleアカウントとの連携はLINEの登録情報で設定できます。
引き継ぎ設定方法
- 新しいスマホでLINEを開く
- 出てきた画面に電話番号を入力し、SMSに届いた番号を入力する
電話番号を入力するとSMSに認証番号が書かれたメッセージが届くのでLINEの画面に入力する - 表示された情報が自分のものか確認する
自分の情報に間違いがなければ「はい」を選んで次に進む - パスワードを入力する
LINEの登録情報っで事前に入力しておいたパスワードを入力する - トーク履歴を引き継ぎする
すでにバックアップした最新情報が表示されるので内容を確認して「トーク履歴を復元」ボタンを押す
これで新しいスマホへのLINE引き継ぎは完了です。
バックアップの前に登録しておいたメールアドレスや電話番号・パスワードは引継ぎ時に利用するのでどこかにメモするなどして控えておきましょう。
主要SNSの引継ぎ方法
facebookやツイッター・instagramなどのSNSアプリはログインするメールアドレスやパスワードさえ分かっていればバックアップの必要はありません。
機種変更後に事前に把握しておいたメールアドレスやパスワードを利用してログインすれば自動的にそれまでの内容が引き継がれます。
それぞれのメールアドレス・パスワードの設定方法は以下の公式ページから確認できます。
スマホゲームアプリの引継ぎ方法
スマホゲームはゲーム履歴を運営側で管理していることが多いため、大体のものはアプリのIDやパスワードなどログイン情報があれば簡単に引き継げます。
ただし、中にはアプリごとにデータのバックアップや専用のIDを取得しなければいけないものもあります。
主な人気ゲームの引継ぎ方法はこちらです。
主なゲームの引継ぎ方法
スマホゲームは引継ぎ設定をしないと以前保存していたデータが消えてしまいます。
以前のデータ履歴を引き継ぎたい方は必ず引継ぎ設定を行うようにしましょう。
3.新しいスマホにお持ちのSIMカードを差し替える
新しいスマホが届いたら古いスマホからSIMカードを取り出し、新しいスマホへ入れ替えます。
■SIMカードの差し替え方法
- 古いスマホからSIMカードを取り出す

- SIMカードを新しいスマホのトレイに乗せる

- 新しいスマホへSIMカードを挿入する

iPhoneやAndroidのSIMカード挿入口はそれぞれ本体左側の音量調整ボタンの下や端末の裏ぶた内の電池パック・本体サイド側にあります。
クリップやSIM取り出しツールの先端を挿入口の穴に差し込んでSIMカードを入れ替えるようにしましょう。
詳しいやり方はこちらでも確認ください。
4.新しいスマホにデータ移行する
スマホを新しくする場合は古いスマホから新しいスマホへデータの移行作業が必要です。
機種によって何通りか方法はありますが、この記事では端末ごとの最適なやり方を紹介します。
| 方法 | バックアップ有無 | WiFi環境 | |
|---|---|---|---|
| iPhoneからiPhone | クイックスタート | 無 | 有(有線でも可) |
| androidからiPhone | 「Move to iOS」アプリ | 無 | 有 |
| iPhoneからandroid | Googleドライブ | 有 | 無 |
| androidからandroid | Googleドライブ | 有 | 無 |
各機種のデータ移行は上記の方法がかかる時間や労力も少なくて楽です。
Androidへの移行はどの機種から移行するか関係なくバックアップで紹介した「Googleドライブ」を利用する方法がおすすめです。
iPhoneへの移行はiPhoneからならかざすだけで簡単にできる「クイックスタート」、Androidからなら「Move to iOS」アプリが簡単です。
iPhoneからiPhone
iPhoneからiPhoneでデータ移行する場合、「クイックスタート」を利用すれば事前にバックアップしなくても端末同士をかざすだけで転送できます。
利用条件は以下の通りです。
利用条件
- 移行元、移行先の iPhoneが手元にあること
- Bluetoothが「オン」になっていること
- Wi-Fiに接続していること
- 移行元、移行先の iPhoneがどちらもiOS12.4以降であること
クイックスタートは端末通しをかさねてデータ移行を行うため手元に移行元・移行先のiPhone両方を用意しておく必要があります。
以下の説明では分かりやすくするために移行元のiPhoneを「古いiPhone」、移行先のiPhoneを「新しいiPhone」として記述しています。
大量のデータを移行する場合はWi-Fiに接続した方がスムーズにできますが、WiFi環境がなければ有線でも構いません。
その際には「Lightning - USB 3 カメラアダプタ」と「Lightning - USBケーブル」の用意が必要です。
- 「クイックスタート」の画像が表示されたことを確認したら古いiPhoneで「続ける」をタップする
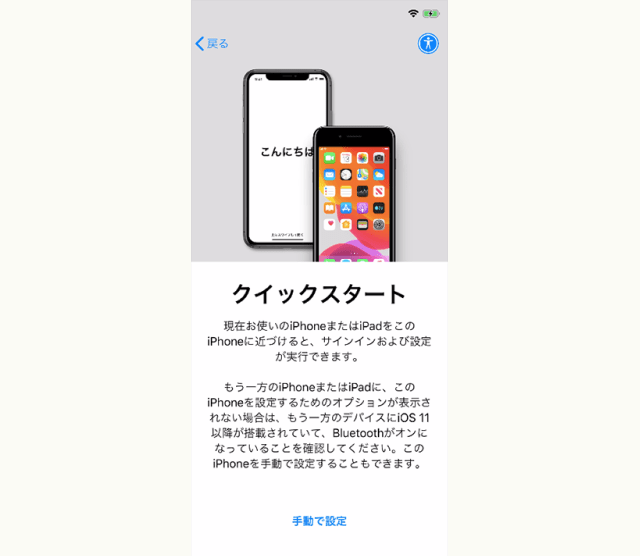
- 古いiPhoneのカメラが起動されたら新しいiPhoneに表示されるイメージ画像を古いiPhoneのカメラで読み取る

古いiPhone は「OK」と表示されるまで、そのまま待機する。
新しいiPhoneでアクティベートが開始されたらOK。 - Face ID」の「あとで“設定”でセットアップ」をタップする
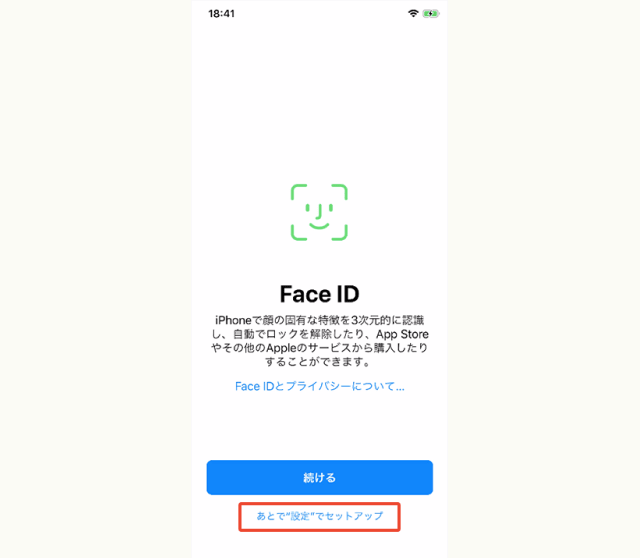
- キーボードまたは「パスコードオプション」をタップしてパスコードを設定する
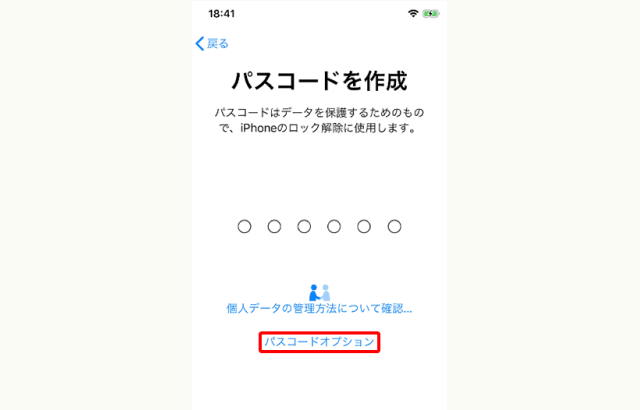
- 「データを転送」の「iPhoneから転送」をタップする
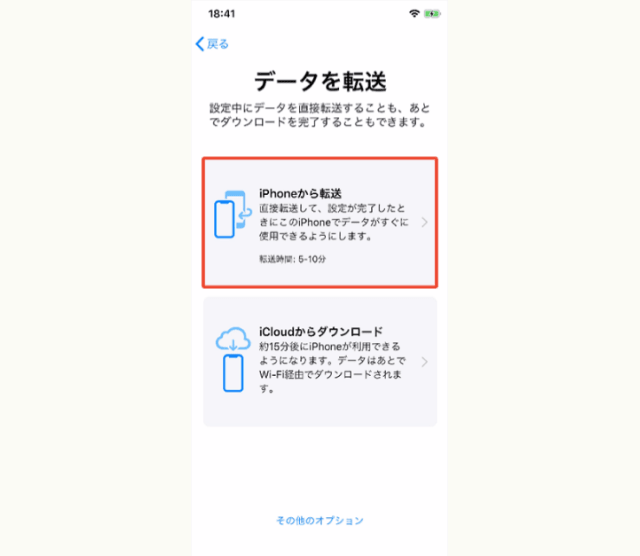
Apple ID が自動で設定されるまで待機する。 - 表示された Apple ID のパスワードを入力し、「サインイン」をタップする
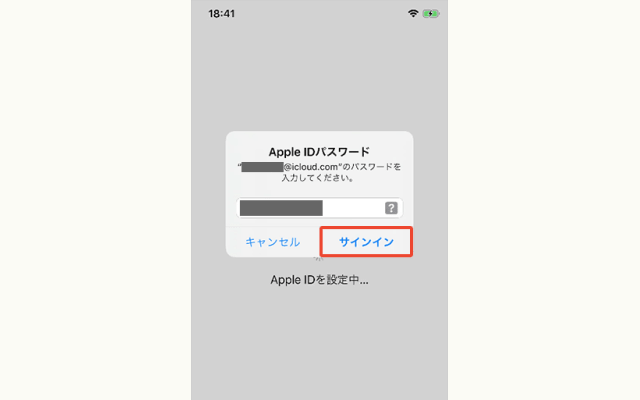
- 「利用規約」の内容を確認し、「同意する」をタップする
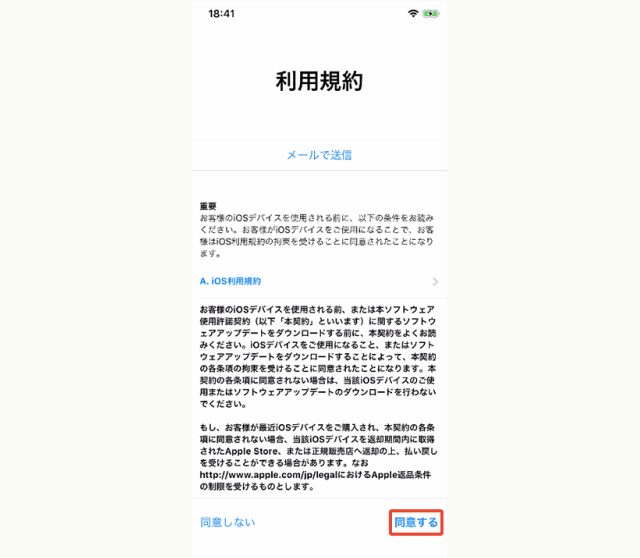
- 「手動でアップデートをインストール」をタップする
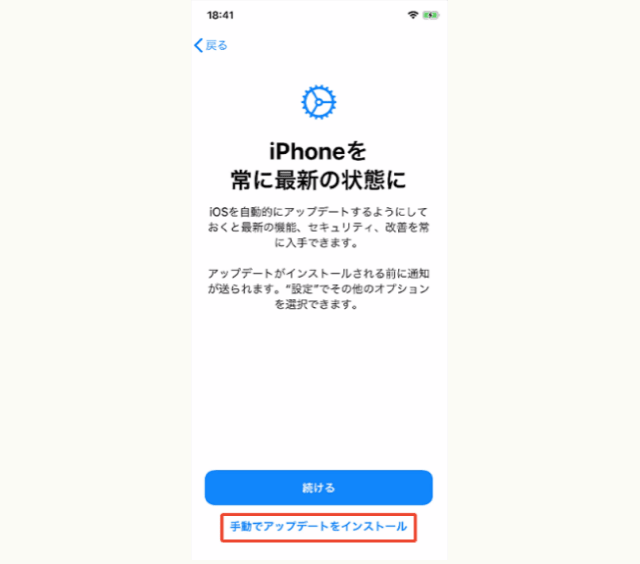
- 「位置情報サービス」や「SiRi」設定・「iPhone解析」・「True Toneディスプレイ」を画面に沿って選択する
- 新しいiPhoneに「“iPhone”からデータを転送中」と表示されるので転送完了になるまで待機する
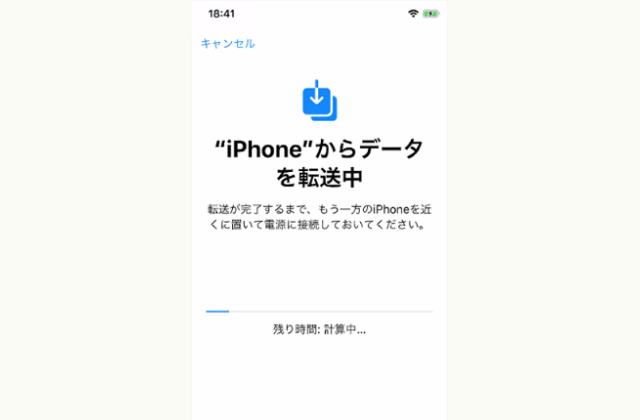
古いiPhoneにも「データを転送中」と表示されるので転送完了になるまで待つ。 - 古いiPhone に「転送が完了しました」と表示されたら「続ける」をタップする
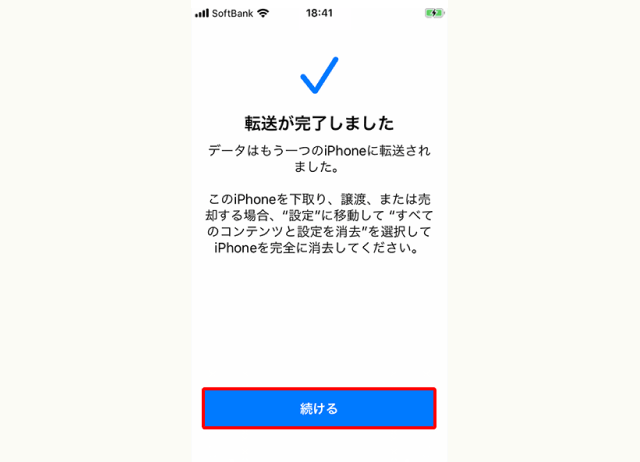
「続ける」をタップしたら新しいiPhoneが自動で再起動される。 - 新しいスマホが再起動をし、「復元しました」と表示されたら「続ける」をタップする

(画像引用:softbank [iPhone]簡単にデータを移行する方法はありますか?(クイックスタート))
これでデータ移行は完了です。
あとは画面に指示に沿って設定を行えばデータ移行したスマホを利用できます。
データ移行の量にもよりますが、実際にやってみると流れ作業のようにスムーズにデータ移行ができるので所要時間は大体10分程度と早いです。
iPhone同士のデータ移行は早くて楽な「クイックスタート」を利用しましょう。
なお、データ移行を行った後、
AndroidからiPhone
AndroidからiPhoneへデータ移行する人は事前にデータをバックアップする必要もなくて簡単な「Move to iOS」アプリを利用するのがおすすめです。
以下、利用条件です。
利用条件
- 移行元の古いAndroidと移行先の新しいiPhoneが手元にあること
- Wi-Fiに接続していること
- AndroidのOSバージョンが4.0以降であること
AndroidからiPhoneへの移行方法
- 新しいスマホを設定する際に、「App とデータ」画面に進んだら「Android からデータを移行」をタップする
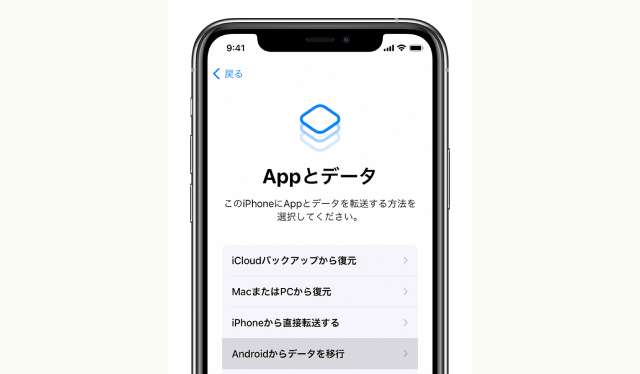
- Android端末で「Move to iOS」App を開いて「続ける」をタップする
- 利用規約を同意して表示された「コードを検索」画面で右上隅の「次へ」をタップする
- iPhoneで「Android から移行」という画面が表示されたら「続ける」をタップする
- iPhoneに6桁~10桁コードが表示されたらAndroid端末にコードを入力する
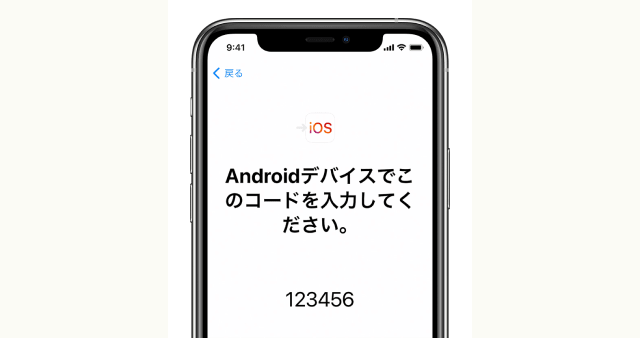
しばらく待つと「データを転送」画面が表示される - Androidで転送するコンテンツを選択して「次へ」をタップする
iPhoneに読み込み状況を示すバーが表示されるのでこのバーが最後に進むまで待つ - iPhoneの読み込みバーが最後まで進んだらAndroid 端末で「完了」をタップ
(画像引用:Apple Android から iPhone、iPad、iPod touch に移行する)
これでiPhoneからAndroidへのデータ移行は終了です。
転送時の注意点として、データ転送が終わるまではiPhoneやAndroid両方の端末を触らずにそのまま置いておきましょう。
転送が終わらないうちに別のアプリを使ったり電話を受けたりすると選択したデータが転送されません。
iPhoneからAndroid・AndroidからAndroid
iPhoneからAndroid・AndroidからAndroidへデータ移行する際には「2.電話帳などのデータをバックアップする」で利用したGoogleアカウントを利用する方法が一番簡単です。
一点注意点として、iPhoneからandroidへ機種変更する際にはSMSやキャリアメールなど移行できないデータもあります。
移行できるデータ
- 連絡先
- カレンダー
- 写真・動画
- 音楽
- メモ
- Gメール
移行できないデータ
- SMS
- MMS
- キャリアメール
- ボイスメモ
- iosのみ対応のアプリデータ
連絡先や写真・動画などは移行できますが、携帯番号で使っていたSMSや@softbank.jpなどキャリアメール・iosのみで対応しているアプリデータは利用できなくなります。iPhoneからAndroidへ乗り換える方は上記の点を把握の上で乗り換えるようにしましょう。
Androidへのデータ移行方法はとても簡単で、セットアップした新しいスマートフォンにGoogleアカウントを追加すると以前バックアップしておいたデータや設定が復元できます。
データ移行方法
- Googleアカウントにログインした状態にする
- 「設定」→[同期]で、移行したい項目がオンにする
上記の設定をしておけばバックアップした内容が自動的に同期される仕組みです。
機種ごとおすすめのデータ移行方法を紹介してきました。
データ移行が完了したら次はAPN設定を行います。
5.APN設定を行う
APNとは「Access Point Name」の略でスマホとインターネットを接続するために必要なデータ通信設定のことをいいます。
APNの設定はiPhoneかAndroidかによってやり方が異なります。
iPhoneは「APN構成プロファイル」というものを公式サイトからダウンロードして設定を行いますが、Androidの場合は直接APNの情報を見ながら情報を入れていきます。
いずれもWi-Fi環境で作業しなければいけないので、Wi-Fiのある自宅などで行うようにしてください。
格安SIMの機種変更をする際にAPN設定を行わないとWiFi環境以外ではネットが繋がりません。
Wi-Fi環境ではない外でもネットを使いたい方は必ずANP設定を行ってください。
ただし、格安SIMによっては、
iPhoneの場合
iPhoneのAPN設定は利用する格安SIMから直接「APN構成プロファイル」をダウンロードして設定を行います。
手順は以下の通りです。
iPhoneのAPN設定
- 「APN構成プロファイル」を格安SIMの公式サイトからダウンロードする
- スマホのホーム画面から「設定」→「プロファイルがダウンロードされました」をタップする
- 次の画面で利用しているMVNO名が表示されていること確認して「インストール」をタップする
- (パスワードを設定している場合)iPhoneに設定してあるパスコードを入力する
- メニューが表示されるのでもう一度「インストール」をタップする
「プロファイル」画面にインスールしたプロファイル名が表示されていればAPN設定は完了です。
iPhoneでは、複数のAPN構成プロファイルを同時にインストールしておくことはできません。もし2台目以降の端末で使用していた格安SIMのAPN構成プロファイルが残っている場合は、既存のプロファイルを削除してから、新しいSIMのAPN構成プロファイルをダウンロード・インストールしましょう。
削除は「設定」の一般をタップし出てきた「プロファイル」を削除すればできます。
Androidの場合
AndroidのAPN設定には格安SIMのAPN設定情報を使って行います。
APN設定情報には「アドレス」、「ユーザー名」、「パスワード」、「認証タイプ」が記載されており、格安SIMの「APN設定ページ」から確認できます。
手順は以下の通りです。
AndroidのAPN設定方法
- ホーム画面の「設定」をタップする
- 「ネットワークとインターネット」を選択する
- 「モバイルネットワーク」→「アクセスポイント名」をタップする
- APN一覧から利用する回線種別を選択する
- 事前に確認したAPN設定情報を見ながらAPNのアドレス、ユーザー名、パスワードを入力する
- 認証タイプを選択する
- 画面右上の「︙」をタップし、「保存」を選択する
- APN設定一覧で設定したユーザ名をタップして選択(青丸を付ける)する
これでAndroidのAPN設定は完了です。
安く機種変更をしたいときは下取りサービスを利用しよう!
新しく購入するスマホ代が高いという方は格安SIMで行っている下取りサービスを利用してみましょう。
古くなったスマホを下取りに出すことで一定の金額がもらえるので機種変更料金を安く抑えられます。
キャリアによって下取り金額にばらつきはありますが、相場は下記のようなイメージです。
| 機種 | 正常品 | 破損品 |
|---|---|---|
| iPhoneX | 18,720円 | 5,616円 |
| iPhone8Plus | 16,560円 | 4,896円 |
| iPhone8 | 12,960円 | 3,888円 |
| iPhone7Plus | 12,960円 | 3,888円 |
| iPhone7 | 5,760円 | 1,728円 |
| iPhone6sPlus | 4,320円 | 1,296円 |
| iPhone6s | 2,880円 | 864円 |
| iPhone6Plus | 2,880円 | 864円 |
| iPhone6 | 2,160円 | 576円 |
| iPhoneSE | 2,880円 | 864円 |
| iPhone5s | 1,440円 | 432円 |
| GalaxyS8+ | 6,480円 | 1,872円 |
| GalaxyS8 | 6,480円 | 1,872円 |
| GalaxyS7edge | 2,880円 | 864円 |
(引用:Y!mobileの下取りプログラム下取りプログラム(対象機種・特典金額一覧))
なお、下取りを行っている格安SIMは以下の通りです。
■下取りプログラムを行っているMVNO
| キャリア | 下取りプログラム | 現金還元 | 現金以外 |
|---|---|---|---|
| ワイモバイル | 〇 | 〇 | 〇 |
| UQモバイル | 〇 | 〇 | × |
| nuroモバイル | 〇 | 〇 | × |
| IIJmio | 〇 | 〇 | × |
| 楽天モバイル | 〇 | × | 〇 |
| イオンモバイル | 〇(一部店舗のみ) | × | 〇 |
1つ注意点として、格安SIMによっては端末の下取り代金をポイントなど現金以外で渡すところもあります。
実際に楽天モバイルは楽天ペイ、イオンモバイルはWAONポイントとしてスマホ代金相当のポイントがもらえます。
現金での還元が良い場合は表を参考に下取りする格安SIMを選びましょう。
なお、イオンモバイルの下取りサービスは各店舗によってその内容が異なります。
特典自体がない場合もあるのでお店に行く前に直接店舗へ電話で確認してから訪問することをおすすめします。
まとめ
MVNOの機種変更は以下の手順で行います。
機種変更の手順
- 新しいスマホ端末を購入する
- 電話帳などのデータをバックアップする(Androidへの乗り換えのみ)
- 新しいスマホにお持ちのSIMカードを差し替える
- 新しいスマホにデータ移行する
- APN設定を行う
「4.新しいスマホにデータ移行する」はどの機種から移行するかによって最適なやり方が異なります。
記事ではもっとも簡単な下記の方法を紹介してきました。
機種ごとのデータ移行方法
- iPhoneからiPhone:クイックスタート
- AndroidからiPhone:「Move to iOS」アプリ
- iPhoneからAndroid:Googleドライブ
- AndroidからAndroid:Googleドライブ
機種変更のために新しいスマホを購入する際には必ず契約している格安SIMの会社の回線タイプやSIMカードサイズを確認するようにしましょう。
契約するMVNOとスマホの回線タイプやSIMカードサイズが異なるとせっかく買ったスマホが利用できなくなってしまいます。
ポイント別 格安SIMランキング
-
総合
-
料金
-
速度
-
-
-
1位

-
- 家族割・ひかり回線とのセット割でさらにお得に
- ソフトバンク回線を利用していて通信速度が安定してはやい
- 他社からの乗り換えでPayPayポイント還元
- 公式サイトへ
-
-
-
2位

-
- 新プランで5GB 990円~の業界最安水準
- データ量のシェアや繰り越しができる
- 光回線とセット契約すると月額660円引き
- 公式サイトへ
-
-
-
3位

-
- Softbankと同等の安定した通信速度
- 3GB990円のミニプランが人気
- 一部LINEの利用はデータ通信量としてカウントされない(※1)
- 公式サイトへ
-
-
-

-
- 格安SIMの中でも最速クラスの通信速度
- 家族セット割・自宅セット割でさらにお得に
- 他社からののりかえで10,000円分のau PAY残高還元
- 公式サイトへ
-
-
-

-
- 新料金プラン乗り換え先No1
- Rakuten 最強プランを他社からの乗り換えで初めて申し込みで最大12,000ポイント還元!
- データ無制限・通話もかけ放題
- 公式サイトへ
-
-
-
-
-
1位

-
- 3GB 792円~の業界最安値
- 330円/月からお試しプランを利用できる
- ドコモ・au・ソフトバンクの3回線に対応
- 公式サイトへ
-
-
-
-
-
1位

-
- ドコモのオンラインブランドでキャリアに匹敵する通信速度
- 5分以内の通話は無料
- 20GBで2,970円の月額料金
- 公式サイトへ
-
-
-
2位

-
- キャリアに匹敵する通信速度
- 3GB990円のスマホミニプランが人気
- LINEの利用はデータ容量としてカウントされない(※1)
- 公式サイトへ
-
-
-
3位

-
- 格安スマホでは速度ランキングトップクラス
- auと同等の安定した通信速度
- 最大10,000円相当のau PAY残高還元実施中
- iPhoneやAndroid端末が安く手に入る
- 公式サイトへ
-
-
-

-
- 格安スマホ速度ランキングではUQモバイルに匹敵
- Softbankと同等の安定した通信速度
- ネット割併用で4GBが月額1,078円~
- 店舗で気軽に相談ができる
- 公式サイトへ
-
※MMD研究所調べ -
※2024年5月現在の情報です。
※1 トークでの位置情報の共有・Live の利用、スタンプショップの利用、ニュース記事の閲覧など、一部 LINE ギガフリーの対象外があります。












.png)



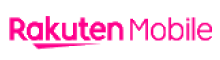
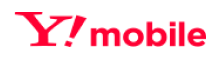
格安SIMは、うまく運用することで通信費用が大幅に節約になります。
機種変更時のコツを覚えて、格安SIMの運用に慣れてください。